This article is for clients and explains how to submit, review, download and edit payroll adjustments (like expenses) for their employees and contractors.
In this guide:
About currency and exchange rates
Enabling the expense feature on Deel
Adding expenses for EOR employees
Adding expenses for PEO employees
Adding expenses for Direct Employees-payroll
Editing or deleting payroll adjustments
How to review pending adjustments
Downloading approved payroll adjustments (for the current pay cycle)
Before starting
- Clients with Org Admin permissions must enable the expenses feature for the following worker types :
- Direct Employee-Payroll
- Independent Contractors
- Only then will the expenses tab appear for those workers.
- For all other worker types (EOR and PEO employees), the expenses feature is live when the contract is active.
- Individual expense submission (including business-trip or mileage expenses) becomes available only when the employee’s onboarding is completed and their contract status is Active. Workers that are still Onboarding will only see the Mass upload adjustments option.
- For most worker types, only the client will need to review and approve expense submissions; but EOR employees will need both client and Deel approval due to compliance reasons.
- Expenses must be supported by a receipt or invoice to meet local regulatory or legal requirements.
Key Definitions
Invoice Adjustments are payment items that can be added by the client or the employee each payroll cycle. Adjustments include expenses, allowances, and other variable compensation like bonuses and commissions.
These adjustments appear on the invoice and are paid out to the employee according to their local tax laws.
Adjustments follow standard cut-off dates for payroll. To approve or deny adjustments, users must have the required permissions.

Expenses are reimbursable costs incurred by the employees for legitimate business purposes in the course of their employment.
Expenses are usually not taxed. In some jurisdictions, certain categories of expenses may be subject to certain limitations.
Clients can also calculate per diem or mileage reimbursements for EOR employees using our expense trip calculator. See our FAQ for more details.
Allowances are one-time or recurring fixed amounts paid by the as a benefit to the employees.
Allowances are usually taxable. In some jurisdictions, certain categories of allowances may be non-taxable subject to certain limitations.
Bonuses and other incentive pay, such as commissions, are performance-related contractual or discretionary payments made to the employees in addition to their salary.
These amounts are almost always taxable.
Adjustments and On-Demand Payroll During Termination
- If an adjustment has already been submitted for approval during an employee's termination process, do not submit an on-demand payroll request.
- All adjustments that have been submitted (but not yet approved) will be processed as part of the final payroll and paid to the employee following the termination.
Currency and Exchange Rates
Bonuses, expenses, and allowances may be submitted in any currency but are always paid out and charged in the contract currency.
The fx rate applied to the adjustment will always be the real-time rate when the adjustment was created. When creating an adjustment Deel will display the converted amount the employee will receive in their contract currency.
Please note that if the client pays their invoices in another currency, two fx conversions will apply: one when the adjustment is created, and another when it is converted back into the payment currency.
[ACCORDION] An Example
Client creates an allowance in USD for an employee who is paid in EUR. When creating the allowance they will be shown the total amount in EUR that the employee will receive. The rate applied will be the real-time fx rate at the time the client creates the allowance.
When they are invoiced for this employee they choose to pay this invoice in USD. The invoice, including the allowance, will be converted back into USD using the fx rate at the time of payment.
The result is two fx conversions - one when the client creates the allowance in the non-contract currency and another when they pay the invoice.
[/ACCORDION]
Additional details on how Deel handles fx rates can be found in About Exchange Rates and Fees.
How to enable the expense feature on Deel
Clients must enable the expense feature to allow their direct employees and contractors to submit expenses and other payroll adjustments on Deel.
You must be an org admin to enable the expenses feature.
✅ Step 1 - Go to Organization Settings and Click on Adjustment & expense policies
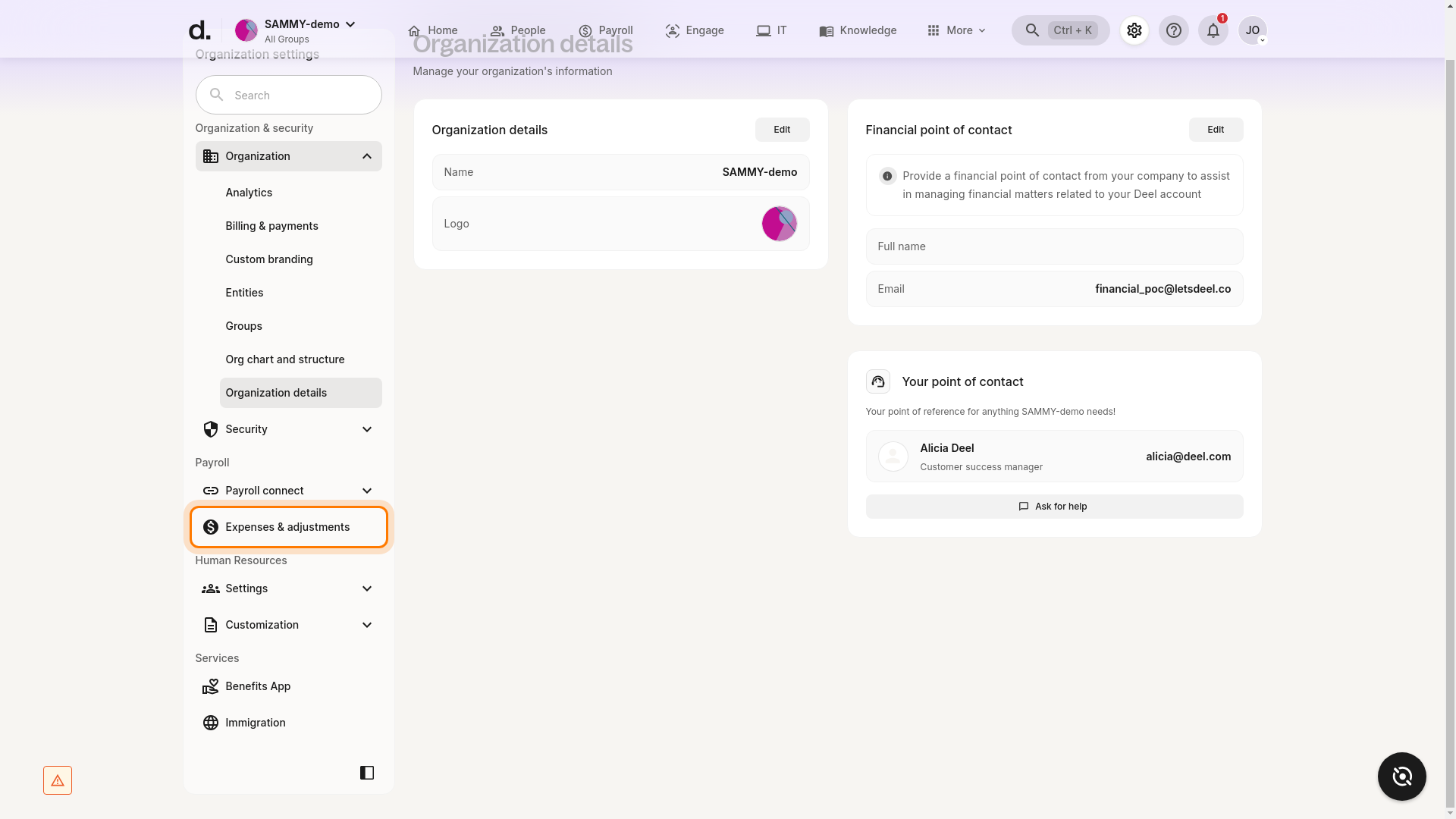
✅ Step 2 - Enable Expense Submission for Specific Worker Types
Choose which worker types can submit adjustments and expenses:
- Contractor Expense Submission: If enabled, contractors can submit adjustments such as bonuses, expenses, and commissions. You can review approval policies in Group Settings.
- Enable Contractor Expense Submission
- Open the Contractor adjustments tab.
- Toggle Allow contractors submit adjustments to ON.
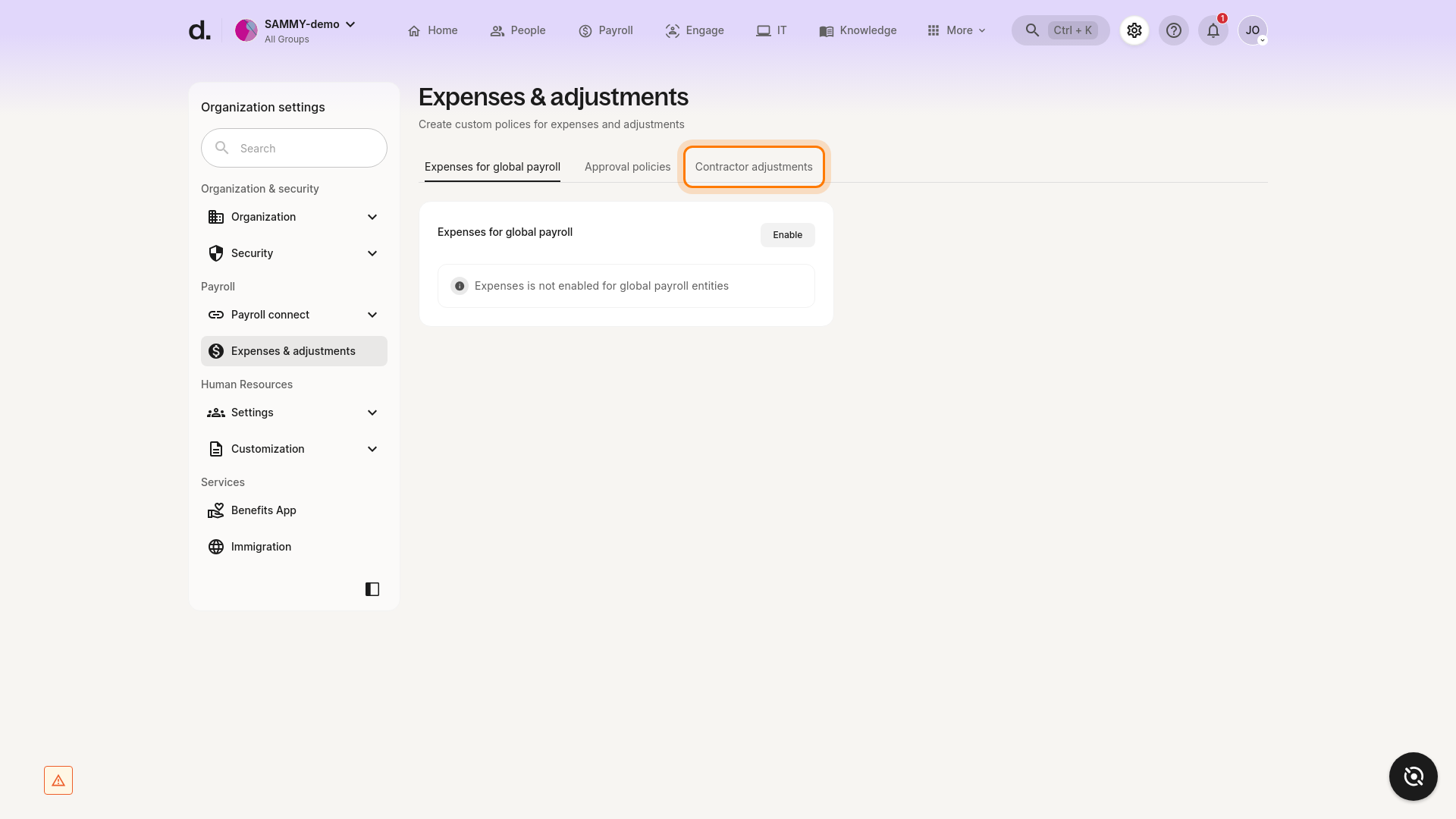
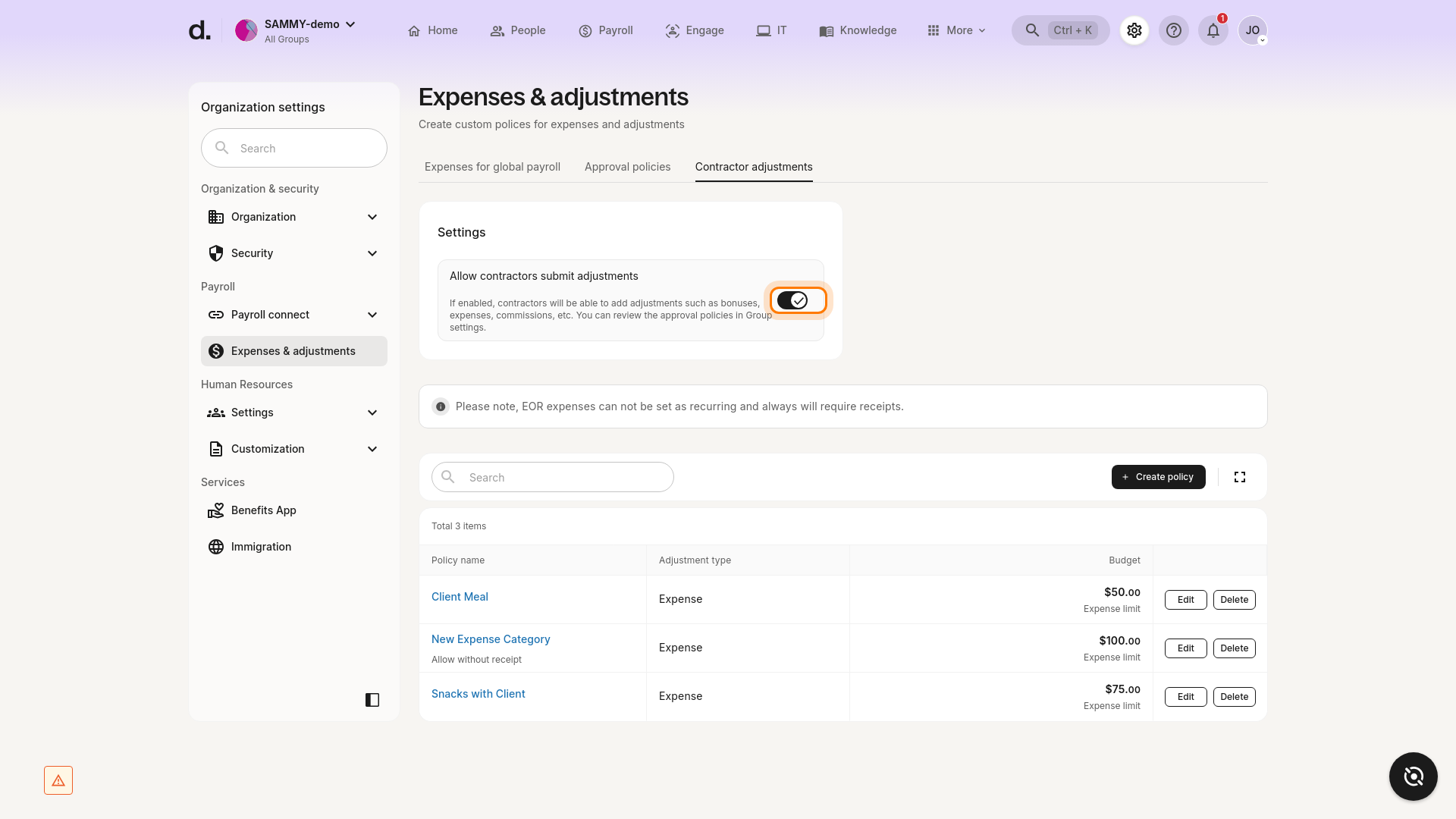
- Global Payroll Employee Expenses: Click on the Expenses for Global Payroll tab and select Edit. Choose the entity under Global Payroll to allow those employees to submit expenses.
- Enable Expenses direct employees – Global Payroll
- Select the Expenses for global payroll tab.
- Click Enable.
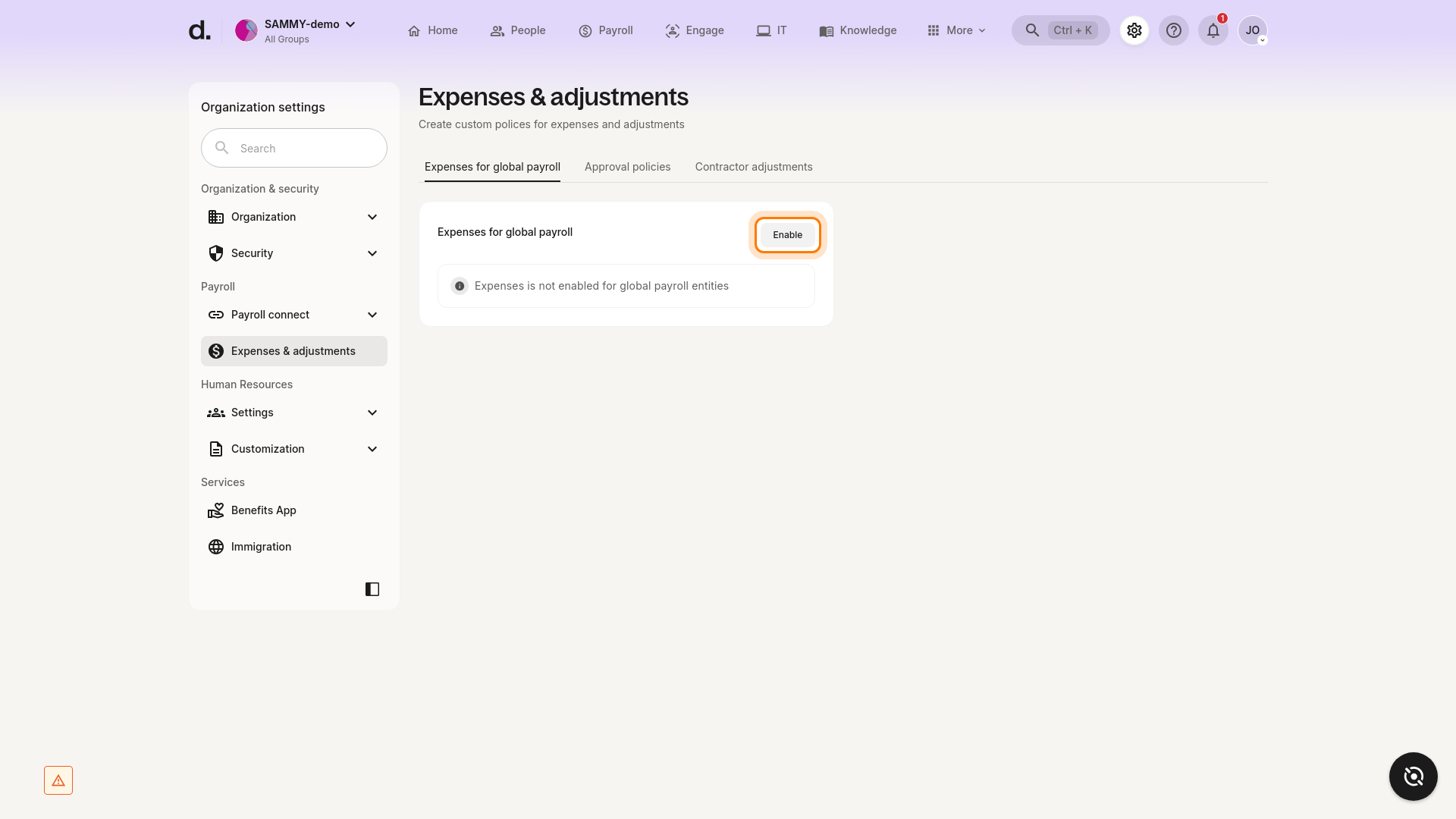
- Turn Enable expenses for global payroll to ON, choose the relevant legal entity (for example AU entity – Australia), then click Save.
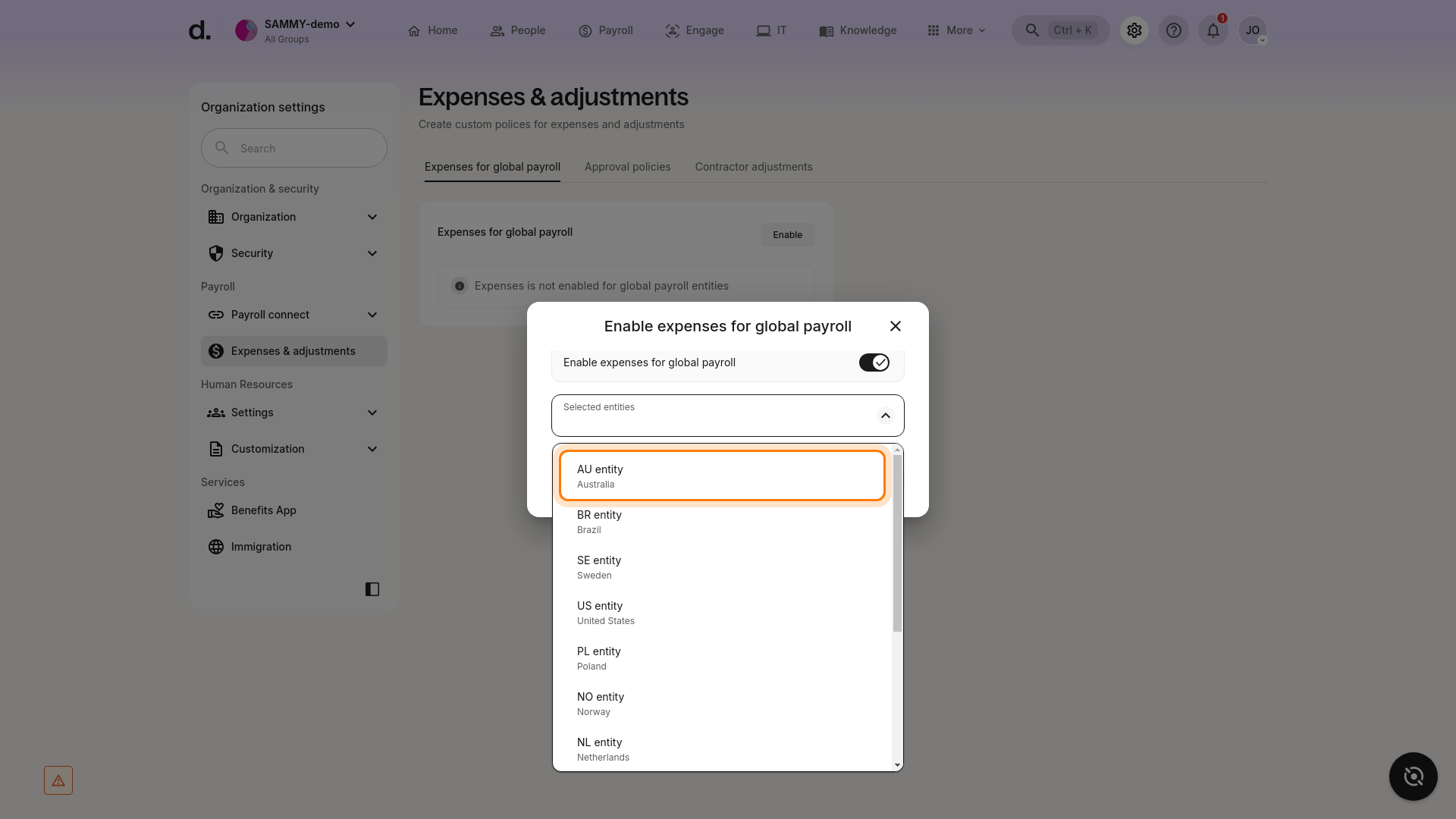
Clients can also choose to disable the expense submission feature for their workers.
Adding expenses for an individual EOR employee
✅ Step 1 - Select the employee's contract
Select the People icon on the home page and from the All People tab click on an employee's name to open their overview page.
✅ Step 2 - Select the Payments, Expenses & Work Submissions box and Add Item Details
On the Payments, Expenses & Work Submissions page, click on the Manage Expenses and Allowance button.
You will be directed to the Expenses and Claims page and you can now click on Add items button and select whether you want to create an expense from a receipt, where our system will automatically capture expense information from the receipt, or you can manually create an expense and add information as you go.
✅ Step 3 - Add adjustment details
All expenses require a supporting invoice or receipt, and a description of the business purpose.
Clients can view local requirements where applicable, including limits and specific documentation requirements in the Client FAQ on the app.
Allowances and bonuses can be set as recurring adjustments. If the contract is already signed and active, then please select the "Other-Allowance" category, and toggle on the option for "I want to make this recurring."
 Expenses are reimbursable costs that are connected to carrying out work. Allowances are fixed or recurring amounts provided to the employee as an additional benefit.
Expenses are reimbursable costs that are connected to carrying out work. Allowances are fixed or recurring amounts provided to the employee as an additional benefit.
The adjustment is added. Clients may go directly to the contract overview page to view it.
Alternatively, clients can click on the Payroll icon and navigate to Expenses > Add item.
You can choose to add an expense on behalf of an employee from a receipt, manually create, or create a Business Trip expense group (where available for EOR).
Adding expenses for multiple EOR employees
✅ Step 1 – From the home page, select Add expenses or other adjustments
✅ Step 2 – Select single worker or add expense for multiple workers
Adding expenses for on behalf of several workers at once is only availble for EOR employees, or for contractors.
If you choose single worker, you'll see a list of all employees to choose from.
If you choose multiple workers, you'll first need to select the worker contract type to proceed
✅ Step 3 – Select adjustment category
You will need to select the category, name of payroll adjustment, and add a description.
✅ Step 4 – Download import template
Download the csv file import template, complete it, and then upload it to Deel for processing.
Clients can download an empty csv template or a sample file.
Adding a business trip expense (for EOR)
Prerequisites
• The employee’s contract must be Active (onboarding completed).
• The expense feature must already be enabled for the entity (see previous section).
If the worker is still onboarding, the Add button will open a Mass upload adjustments modal instead of the individual Business-trip form.
Wait until onboarding is finished or use the bulk-upload flow if urgent.
✅ Step 1 - Select the EOR employee's contract
Select the People icon on the home page and from the All People tab click on an employee's name to open their overview page.
✅ Step 2 - Select the Payments, Expenses & Work Submissions box
On the Payments, Expenses & Work Submissions page, click on Add Item button.
✅ Step 3 - Choose business trip
Select Business Trip under the Travel section to add expenses incurred during a business trip. Enter the business trip details and select the date and time of the travel. Click on Continue.
You can now add the business trip expenses including receipts, bills, invoices, mileage, or per diems. You can select whether you want to create an expense from a receipt, where our system will automatically capture expense information from the receipt, or you can manually create an expense and add information.
You can also edit details and add more expenses manually on the right-hand side.
Please note that some business trips may require additional details like travel forms to be submitted.
Review the expense details and submit the expense.
Adding Expenses for PEO employees
✅ Step 1 - Select the employee's contract
Select the People icon on the home page and from the All People tab click on an employee's name to open their overview page.
✅ Step 2 - Click Add Item on the right side of the page
Or, clients can also select the Payments, Expenses & Work Submissions card and click Add Item there.
✅ Step 3 - Add adjustment details
You can choose to add an expense on behalf of an employee from a receipt or manually create.
Adding Expenses for direct employee-payroll
✅ Step 1 - Select the employee's contract
Select the People icon on the home page and from the All People tab click on an employee's name to open their overview page.
✅ Step 2 - Select the Payments, Expenses & Work Submissions box and Add Item Details
✅ Step 3 - Add adjustment details
All expenses require a supporting invoice or receipt, and a description of the business purpose.
Alternatively, clients can click on the Payroll icon and navigate to Expenses > Add item. You can choose to add an expense on behalf of an employee from a receipt or manually create.
How to Edit or Delete an Adjustment
Adjustments and on-demand payroll requests cannot be deleted or edited after the payroll cut-off date.
✅ Step 1 – Go to the Contracts tab and click on the desired contract
✅ Step 2 - View pending adjustments
Click on the pending tab and select an adjustment.
Depending on the time of the month and the payroll cutoff dates, the adjustments that can be edited or deleted may be listed in different spots.
✅ Step 3 - Edit the adjustment
To edit the adjustment, click Edit, and make the required changes to the adjustment.
✅ Step 4 - Click on Update
Once the adjustments have been edited, click Update to reflect the changes.
To delete the adjustment, click Delete and Yes, Remove to confirm.
How to Review Expenses and Adjustments
Clients can review previously approved (or denied) adjustments, take action on pending ones, and easily keep track of all expense records.
✅ Step 1 – Click the Payroll icon on the home page and select the Expenses tab
✅ Step 2 – Select the applicable worker type
If there are multiple workers, clients can switch between worker types and select the applicable worker type.
✅ Step 3 – Use filters to review expenses
Filter the view to a specific adjustment type, submitted date, approval status, payroll cycle, employee name, etc.
Clients can also download the current expenses and claims by clicking on Export Items.
How to Download Approved and Pending Adjustments for the Current Cycle
✅ Step 1 – Click the Analytics icon on the home page and select the Reports tab
✅ Step 2 –Select Approved and pending adjustments
Clients can filter the adjustments by submission date, recurring, status and type, etc.
✅ Step 3 – Download the report in the form of CSV or pdf

Frequently Asked Questions
[ACCORDION] What supporting documents are needed for expenses?
We recommend attaching invoices and receipts to your submissions, but in some cases you may upload booking confirmations and flight tickets.
For EOR employees: this can change depending on both the adjustment category and country, so make sure you check the Employee FAQ for more details.
[ACCORDION] Can clients calculate mileage expenses for employees?
In select countries, clients can use our mileage expense calculator to estimate the total expenses associated with an EOR employee's trip.
The total mileage expense amount is based on the trip’s distance using total mileage and a pre-configured reimbursement rate value per distance unit.

To add mileage expenses please follow these steps.
✅ Step 1 – Go to the Contracts tab and click on the desired contract
✅ Step 2 - Click on Payments, Expenses & Work Submissions
In the Invoice detail section click on Add Expenses
✅ Step 3 - Select Mileage expenses as the Category
Add details such as vehicle type, stating destination and an ending destination.
The mileage calculator will determine the total mileage and using the rate value it will show the total reimbursement.
[ACCORDION] How to provide a per diem allowance to employees?
In countries where applicable, clients can use our per diem calculator to estimate total per diem allowances for their EOR employees.
The total per diem amount is based on total trip days and a pre-configured reimbursement rate value per day.

To add per diem allowances please follow these steps.
✅ Step 1 – Go to the Contracts tab and click on the desired contract
✅ Step 2 - Click on Payments, Expenses & Work Submissions
In the Invoice detail section click on Add Expenses.
✅ Step 3 - Select Per Diem Expense as the expense category
Add additional details such as trip type, date of departure, and date of return. The per diem calculator will determine the total per diem allowance.
[ACCORDION] How to review and approve specific invoice adjustment requests?
Employees can also submit invoice adjustment items. Clients are able to review and either approve or deny them.
✅ Step 1 – Open the employee contract
✅ Step 2 – Click Pending
All adjustments that are pending the client's review will be listed.
Any adjustment attachments, such as receipts, can be reviewed.
✅ Step 3 – Click Deny or Approve
A reason for denying an adjustment must be provided.
[ACCORDION] When is the deadline for approving an adjustment before payroll?
For an adjustment to appear on the next payroll, it must be submitted and approved prior to the payroll cut-off date. Any adjustments approved after the cut-off date will appear on the following payroll.
For an adjustment to appear on the closest possible payroll, then they need to be approved before the upcoming payroll cut-off date.
Please note, Deel typically reviews expenses for EOR employees within 72 business hours after the client has approved the expense claim. If additional documentation is required, the review of the new documents will occur within 24 hours after submission.
[ACCORDION] What happens if clients don't approve an expense in time for payroll and miss the cut-off date?
The adjustment is applied on the following payroll cycle. Clients cannot bypass the cut-off dates to add a late adjustment.
[ACCORDION] Can clients set a recurring adjustment?
Bonus and allowances can be set as recurring adjustments when submitted on the platform. Clients cannot set expenses as recurring adjustments.
If the contract is already signed and active, then clients must select the "Other-Allowance" category in order to create a new recurring allowance.
